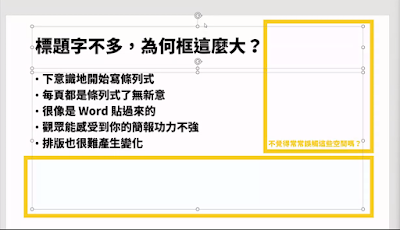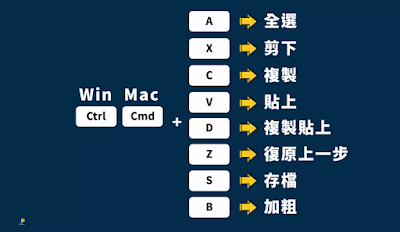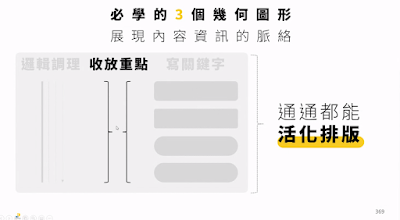許久沒有聽精彩的講座、寫滿滿的筆記了,昨天參加了一場歷史學科中心舉辦、邀請企業界培訓講師鄭冠中老師講授的「高效簡報設計」線上研習,收穫豐碩且非常實用。
過程中JASON老師帶我們用手機參與SLIDO的即時訊息互動,還有素材包同步實作演練,而且傳遞知識技術很熟練之外,連時間都超級無敵精準的在16:59作結,17:00完美結束。超級漂亮!
其實JASON老師很強又不藏私,雖然在HOW學校有開付費課程,但YT上直接搜尋他的名字也能看到簡單明瞭的教學影片。
作為筆記,這裡整理研習時的截圖和筆記重點。
不用講師告訴我們什麼是好的投影片,他直接讓我們聽講學員在SLIDO上回覆我們認為好的簡報是什麼,然後用文字雲呈現:
NG的簡報常見的問題,也是即時訊息、用文字雲呈現:
然後老師就開始示範一步一步把WORD檔A4的政府公文內容,轉化成容易消化理解的視覺化簡報。
過程中,
善用ENTER把長句斷行、標點符號相對不重要,透視整體訊息,從PPT連至EXCEL編輯資料等,都是具體的小技巧。
選用圓餅圖有好處是比例一目了然、但也特別佔空間。
這個案例選用長條矩形,可以把全部訊息都放進一個頁面。
完成之後再分析一下,加強練習效果:
然後,是JASON老師在YT上的第一堂課內容,不要使用PPT預設的文字方塊。
因為不易對齊,大小尺寸很難調,浪費製作者寶貴的時間。
投影片版型全部選用空白。
插入文字方塊時不要去拉一個矩形,而是直接滑鼠游標點在投影片上就開始輸入文字。
接下來,是從PPT的「檢視」-->「投影片母片」去設定預設字型。
善用滿版照片,強化圖片的訊息效果。
搭配使用文字標題:前面有說過標點相對不重要,用ENTER斷句分行,再分散對齊讓大標和副標可以左右切齊。
調整照片。
即使曾被錯誤的不按長寬比壓縮變形的圖片,也可以救回來。
路徑是:圖片格式-->重設圖片--(下拉式選單)-->重設圖片與大小
講師說,我們常常看到精彩的投影片就會想拿起手機拍下來,等到之後回過頭來看發現、其實那個簡報講的都是我們自己早就知道的事呀!
那為什麼會讓我們想拍下來呢?
因為講者顯然做到了把我們已知的內容巧妙地重新編輯呈現:
接下來分析以及一步一步教學,如何將簡報內容的重點適當地突顯出來:
從一份乏善可陳的學生報告--新細明體,圖片甚至沒有對齊,文字也多到讓人不想看
同樣內容可改造成吸引人目光的簡報/海報,只要善用突顯重點的技巧。
講師再示範一次,把維基百科上的文字,摘取重點、強調數據,改造成右邊的例子。
講到這邊時,講師示範了一個新版OFFICE才有的功能,感覺很厲害,只是我的系統沒得用。
就是我們在簡報的最後幫聽眾把重點擇要呈現總覽的話會很有幫助,但如果不是我們摘文字集結呈現,而是直接用此投影片檔案中的其他頁面、拖曳到一張總複習頁面上,這樣不但視覺效果漂亮,而且那些頁面有修改的話,最後那張總複習頁面上也會同步呈現修改後的版本哦。
文書處理工作上,快捷鍵很好用,很重要,我也常用。
這邊講師教了一個超~~~棒的快整截圖法!
我在線上研習時要截圖做筆記的話,都是用PRINTSCREEN截圖後,貼到小畫家裡,再剪裁出要的尺寸,多少都比較花費時間。
這個方法,只能說真的很厲害! 直接貼進小畫家,方便快速!
常用快捷鍵快速整理:
裡頭新學到的是CTRL + D,合併「複製+貼上」;以及CTRL + B,字體加粗。
都很好用!
此外,多工視窗下WIN + D 可切換到空淨的桌面上,WIN + D 再按一次就回到原本工作的視窗上。
如果簡報的投影片資料量大、需要製作類似頁籤的導覽列,能有效率的引導聽眾知道自己所身在的位置。
這個步驟,熟知並善用「快速複製貼上」的技巧會很有幫助。
選取物件,CTRL按著拖曳,即可複製。
SHIFT按著拖曳,即可精準移動 (水平或垂直)。
CTRL + SHIFT按著拖曳,即可水平或垂直方向複製物件。
繼續示範強調重點的具體做法。
版面用色,要有整體感,符合主題調性。
文字非黑即白。
善用「插入」中的「圖案」,圓角矩形,括號,都能有效呈現出有質感的畫面。
不要直接把WORD檔的文字貼進投影片,重點直接寫在標題上。
最後是總結簡報的注意要點,同時也用這些素材讓我們實作出漂亮的頁面:
講師一開始就以網紅或KOL為例,分析出好的簡報要「人簡合一」,做到「沉浸式體驗」,後來也的確示範做到了!
JASON鄭冠中老師的課程,非常推薦!
其中一段的YT連結,分享他上線上課時使用的倒數計時等小工具:
https://www.youtube.com/watch?v=vqTL0c58QnI